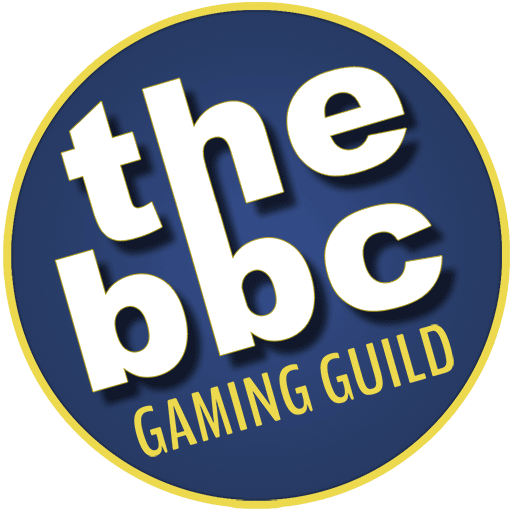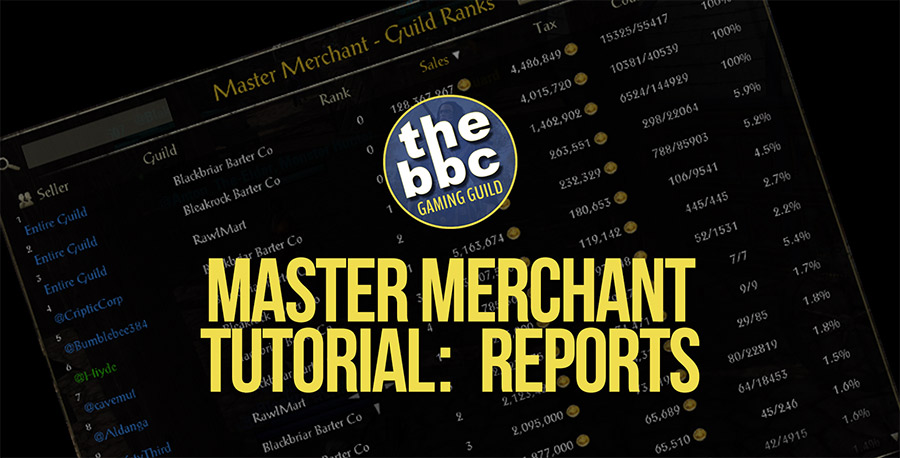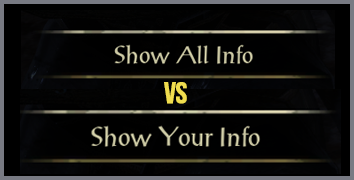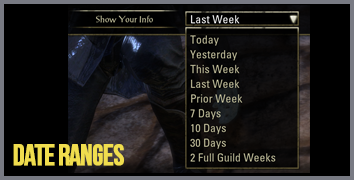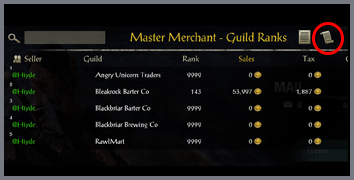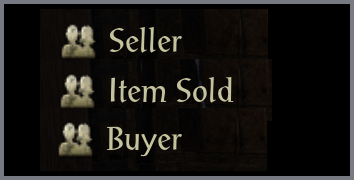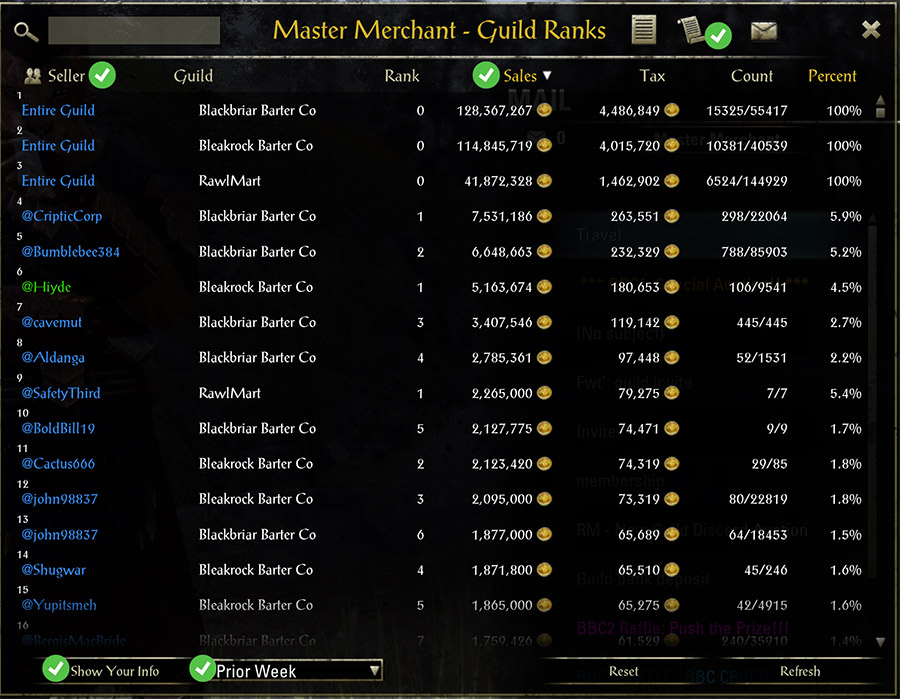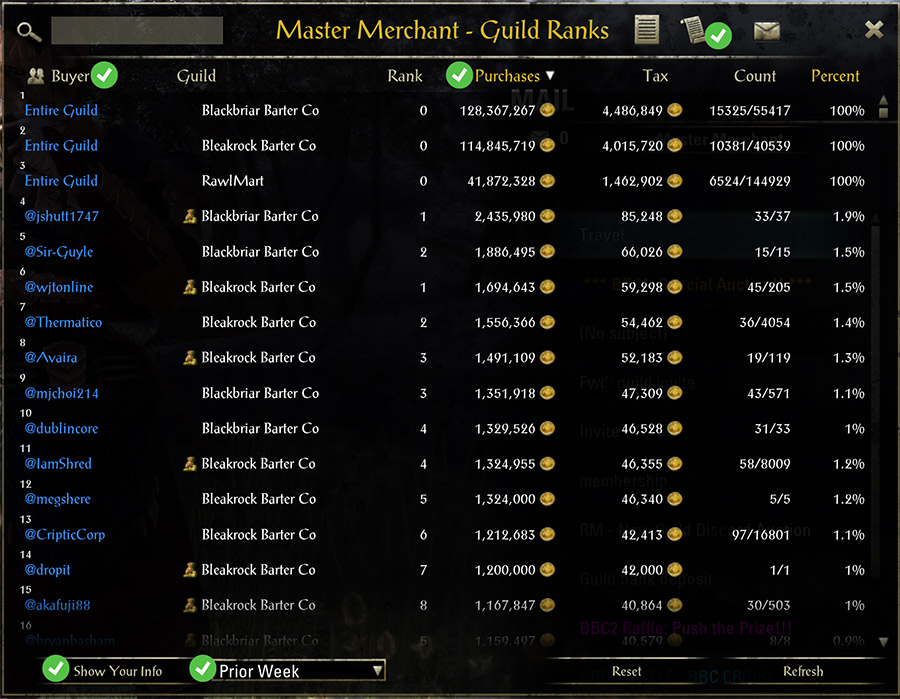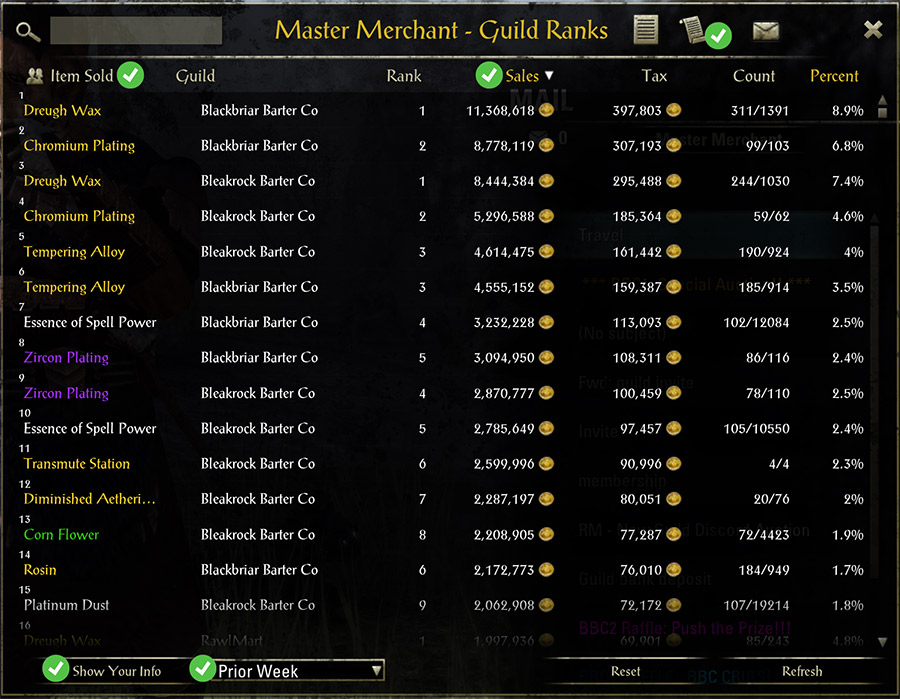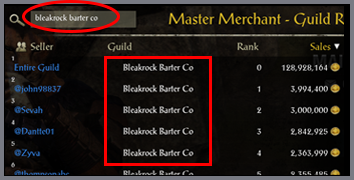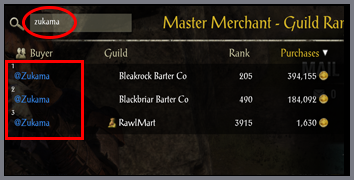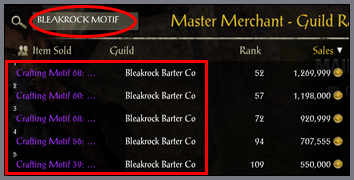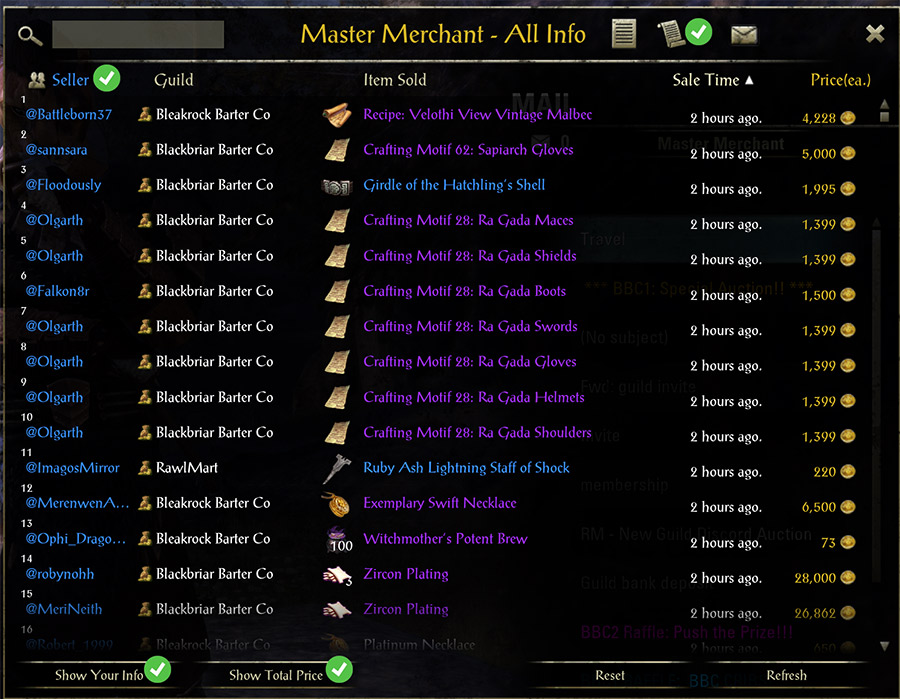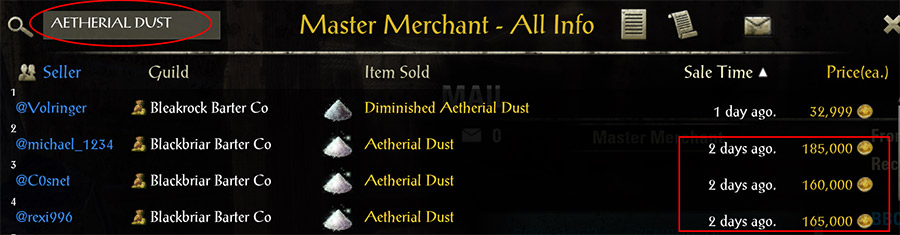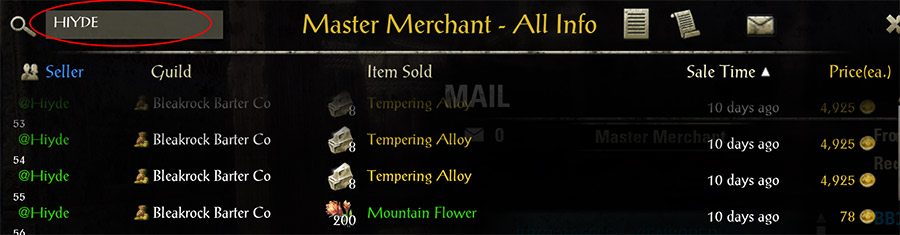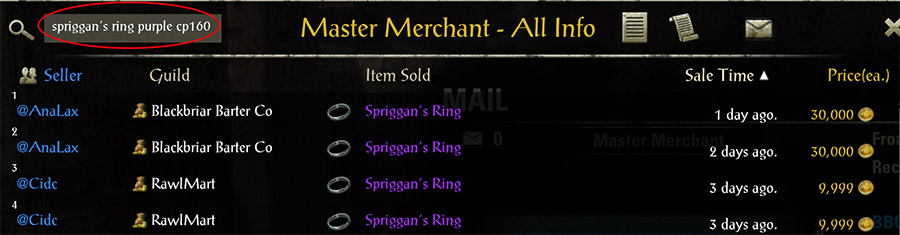Welcome to The BBC’s Master Merchant Tutorial!
Master Merchant is an incredibly powerful tool for analyzing sales for you and for your guilds with many features under the hood. This tutorial will help you find & use all of those features to help your trading efforts.
IMPORTANT:
In 2019, ZOS severely limited how quickly addons like MM can pull data from the Guild History.
Lemme put it this way: unless you’re strapped into your workstation with your Heavy Duty Gaming Diaper snugly equipped and playing ESO around the clock, you probably aren’t getting 100% of the sales data from your guilds.
Fortunately there’s a workaround and you can learn all about it here.
And now, on to our regularly scheduled tutorial…
TOPICS WE’LL COVER
- View YOUR info or YOUR GUILD(s) info
- Report Date Ranges
- View total sales or purchases for Guilds & Members:
- View all transactions by Seller or Buyer
REPORT SETTINGS
The first thing you’ll want to select is who’s info you’d like to see:
“Show Your Info” will display info ONLY about You.
“Show All Info” will display data from all members of all of your guilds.
TIP: When the button says “Show ALL Info”, that means you are currently viewing YOUR info and vice-versa.
TIP: You can toggle back and forth between YOUR and ALL while viewing any report.
“This Week”, “Last Week” and “Prior Week” start at the Sunday Night (ET) Trader flip for that week.
“2 Full Guild Weeks” goes back two weeks from the most recent Trader flip.
REPORT TYPES
Master Merchant reports are divided into two main sections, toggled by the “scroll of parchment” icon towards the top right of the MM window.
“Seller Info” (Guild Ranks)
“Item Info” (Your Info/All Info)
GUILD RANKS REPORTS
“Seller” = All sales totals by Seller.
“Item Sold” = Top selling ITEMS
“Buyer” = All purchase totals by Buyer.
Click the “people” icon at the top left of the MM window to cycle through these options.
WHAT THE COLUMNS MEAN
TIP: You can sort (High to Low or Low to High) for most columns by clicking the column name.
Rank:
The member’s rank in that guild.
i.e. if you’ve run a seller’s report and your rank is “7”, it means you’re the 7th biggest seller in the guild for the time period selected.
Sales/Purchases
Total sales (or purchases) for that guild or member for the time period selected.
Tax
Total Tax generated for that guild or member for the time period selected.
Count
The number on the left is the number of TRANSACTIONS, while the number on the right is the number of ITEMS.
i.e. @TradingDude had 10 Dreugh Wax TRANSCATIONS and sold 100 Dreugh wax TOTAL
Percent
This shows what percent of TOTAL GUILD SALES (or Purchases) each member is responsible for.
SAMPLE TOP SELLERS REPORT
TIP: Sort by Total Sales Column
Running this report shows you who the top sellers are in all of your guilds, or just where YOU stand if you’ve selected “Show Your Info”.
You can drill down deeper to view all of a seller’s transactions to see everything they’ve been selling in your guild(s)!
SAMPLE TOP BUYERS REPORT
TOP BUYERS REPORT
TIP: Sort by Total Sales Column
Running this report shows you who the top buyers are in all of your guilds, or just where YOU stand if you’ve selected “Show Your Info”
You can drill down deeper to view all of a buyer’s transactions to see everything they’re buying in your guild(s)!
TIP: “Moneybag” Icon
If you see a “Moneybag” icon between the Purchaser’s name and Guild Name, it means the purchaser is NOT a member of that guild..
SAMPLE TOP SELLING ITEMS REPORT
TOP SELLING ITEMS REPORT
TIP: Sort by Total Sales Column
Running this report shows you what the top selling items are in all of your guilds, or just YOUR top selling items if you’ve selected “Show Your Info”.
You can drill down deeper to view all individual transactions for an item. (More on this later – see “Item Reports”)
Note: The Top Items report will display a result for each guild you are in. So, if you’re in 3 Trade Guilds, “Chromium Plating” is going to show up 3 times.
GUILD RANKS REPORTS – USING SEARCH
For all 3 report types (Buyer, Items, Seller) you can enter a guild name to narrow the data to one guild. *(i.e. typing “Bleakrock Barter Co” will filter to data for that one guild.)
On the Top Seller Report, you can type in a member name to view data for all guild(s) you have in common with that person.
On the Buyer’s report, you can type any @name in the game and it will display their purchases if there are any.
Finally, on the Top Items Sold report, you can search for specific items (i.e. “Chromium Plating”) or a type of item (i.e. “Motif”) or even combine search terms such as “Blackbriar” and “Motif” to see all motifs sold in Blackbriar Barter Co.
SAMPLE ITEM INFO REPORT
ITEM INFO REPORT
The Item Info report displays all sales transactions stored on your computer.
SETTINGS:
Your Info / All Info
Toggles between ALL transactions and only YOUR transactions.
WARNING: If you select “All Info” (vs. just your sales transactions), it may take Master Merchant a while to run the report, depending on how many trade guilds you are in, how much volume they do, and how much MM data you have stored locally. (My game locks up for about 30 seconds when I select the “ALL” setting).
Buyer vs. Seller toggle
Clicking the “people” icon at the top left toggles between buyer name and seller name for each transaction listed.
Total Price / Unit Price
See the total price for that stack of ore, or the price per each piece of ore.
ITEM INFO REPORTS – USING SEARCH
TIPS & TRICKS
The thing I personally use it for most is to view all recent transactions for a big ticket item, to help me determine a price. For instance, typing “Aetherial Dust” in the search box will display every transaction for that item in my MM history.
SPYING ON…ERR…LEARNING FROM TOP SELLERS!
“I was looking at the top sellers report and damn that Hiyde person sold a lot this month! I wonder what he’s making so much gold on?” Just enter his name in the search box and voila!
IDENTIFYING YOUR BUYERS
Let’s say you just sold a bunch of Namira’s Rot and you just posted more. Pull up your transaction(s), switch to “Buyer” using the people icon at the top left and you can see who bought your stuff. Then you can reach out to them to let them know you listed more Namira’s Rot. I’ve done this and it WORKS!
ITEM SEARCH IS VERY FLEXIBLE
You can combine search terms to further refine, such as “Gold Motif” or “Spriggan’s Ring Purple CP160” or “@reoskit blackbriar wax“.
Happy Searching!
Be sure to check out our other MM Tutorials!
- Workaround: How to manually pull sales data
- Helpful MM Addon Settings and other Tips & Tricks (coming soon)